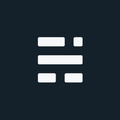Migrating to ArcGIS for Desktop 10.3

If you are migrating to ArcGIS for Desktop 10.3, there are a few additional steps not covered in the install guide. That said, if you are looking for those step by step instructions on installing or migrating to ArcGIS for Desktop 10.3, you can check them out here - they are straight forward and will help you get up and running.
Err… now what? Are we done already? That part is up to you…
Here are 6 additional steps to consider before calling it a day. Disclaimer: Some of these are done automatically if “upgrading” an existing 10.1 or 10.2 installation, some aren’t. If you use Citrix or other terminal server approach, the regular upgrade only does the user account that performed the upgrade and not the other users’ individual settings. Either way, worth checking out the following:
- Install additional grid shift files (AKA: transformation files) for your country. If you work in Canada and never done this before, I hope you haven’t reprojected from NAD27 to NAD83 (it still runs, but it probably didn’t reproject they way you hoped). Here are instructions for Canadian users (check with your local distributor if your country is also affected):
- What you need: NTv2 grid files (*.gsb), you can download directly from Esri Canada.
- Where to put the files: Place the files in <ArcGIS Install>\pedata\ntv2\canada. You will need to create the “canada” folder. Make sure you use all small case letters. Copy the *.gsb files directly into this folder and the new transformation(s) will be available next time you need them if the transformation is already setup in the software.
- Custom map templates: Wish your company map templates with logo, disclaimer, and north arrow were available to all users when ArcMap launched? Me either - but corporately it’s still a good idea.
- What you need: Create a template MXD with your logo and other flair including auto-update text. Possibly create 3: landscape, portrait, and large plotter templates.
- Where to put the files: Place the files in <ArcGIS Install>\MapTemplates. The templates will now be available when loading ArcMap on the start-up screen and also available on the layout toolbar.
- Custom transformation files? If you want to transform to/from NAD83 original and CSRS (as one example), you can create a custom transformation since this one isn’t covered OOTB.
- What you need: To make a custom transformation file you can use a tool in the ArcToolbox: Create Custom Geographic Transformation (Data Management).
- Where to put the files: Place the final file (.gtf) inside <WindowsUser>\AppData[Roaming|Local]\ESRI\Desktop10.3\ArcToolbox\CustomTransformations. If the ArcToolbox folder doesn’t exist, you can open Toolbox inside ArcCatalog or ArcMap once and the structure will be created.
- ArcCatalog mapped folders and database connections: Your database connection files can be copied from your old installation to the new one. Only downside here is that these need to be done on a user by user basis (every user on terminal/Citrix servers). Good news - you can do both database connections and mapped folders for ever user.
- What you need: Find your old connection files from your Windows user directory. The ArcCatalog.gx file stores all mapped folders; *.sde, *.ims, *.ags, *.odc files store database and web connections (one file for each connection):
- 9.3:
\AppData[Roaming|Local]\ArcCatalog - 10.1-10.2 (10.x):
\AppData[Roaming|Local]\ESRI\Desktop10.x\ArcCatalog
- 9.3:
- Where to put the files: Place the files into the newly created 10.3 user directory. Note: Open ArcCatalog once in advance to create the directory structure for you. Paste the files to: <WindowsUser>\AppData[Roaming|Local]\ESRI\Desktop10.3\ArcCatalog
- Note: If using SDE Application connections (3 tier SDE Service connections) it’s recommended to switch to using the Direct Connection method. In this case, don’t copy the *.sde files, just recreate them using the Direct Connect method from ArcCatalog.
- What you need: Find your old connection files from your Windows user directory. The ArcCatalog.gx file stores all mapped folders; *.sde, *.ims, *.ags, *.odc files store database and web connections (one file for each connection):
- Home Directory: Setup/verify your “home” location for the ArcMap Catalog window, then reinstall add-ins, custom toolboxes/tools, python scripts to name a few.
- Check for patches and service packs: Last but not least, check to see if there are any patches or services packs available. Yes, there are already two available at time of writing (Jan 14, 2015):
Happy upgrading!
More information:
If you found my writing entertaining or useful and want to say thanks, you can always buy me a coffee.